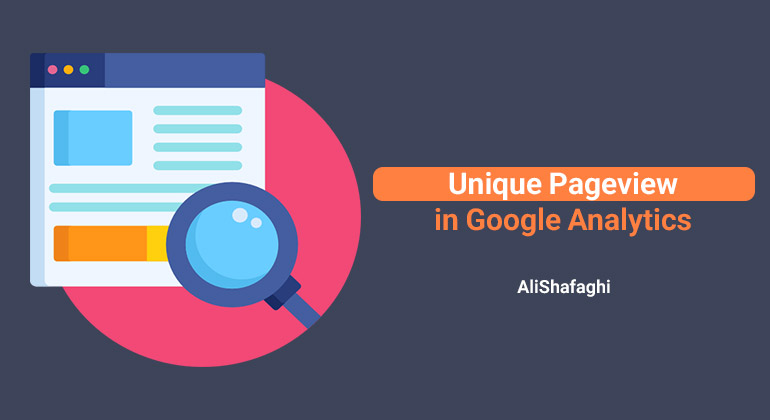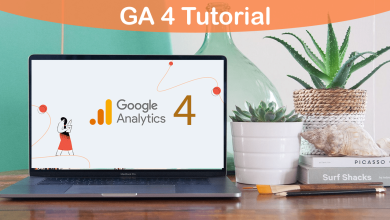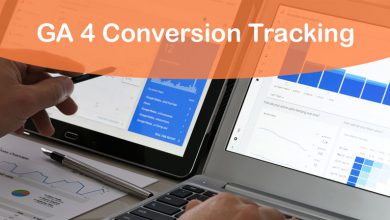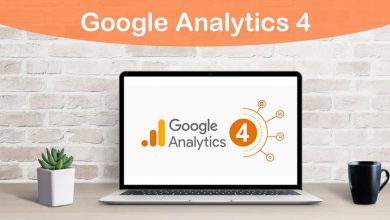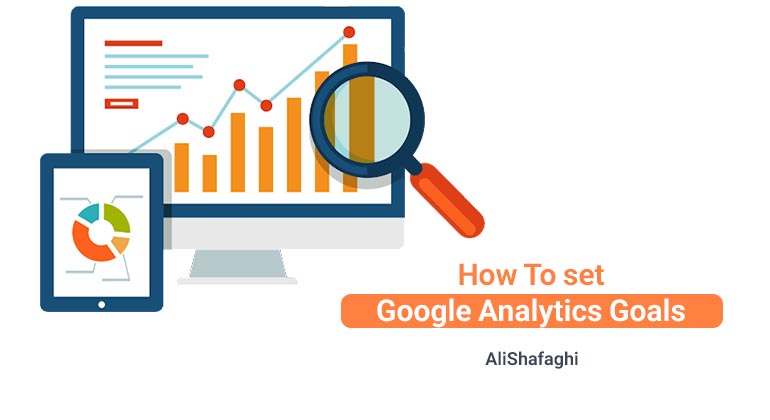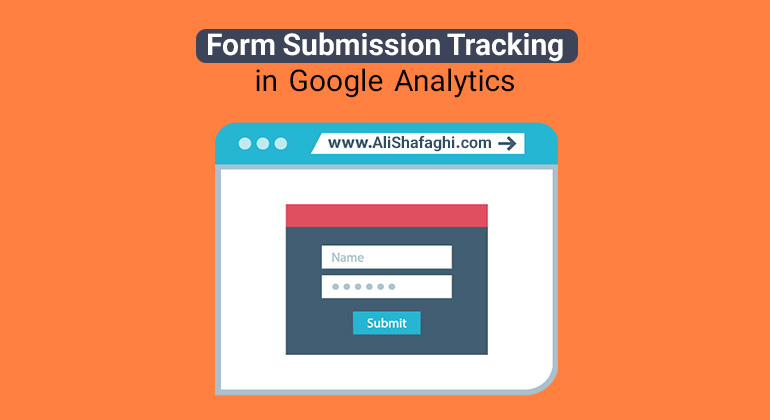
Form submission tracking in google analytics allows you to check the performance of different marketing efforts that led to sign up, sale, lead generation, etc.
You may have different types of forms on your site and the tracking method might be different but the good thing is you can track any form on your website.
There are different ways to track form submission, I’m gonna explain how to use google analytics to track form submissions that leads the user to another page.
How to track form submission in Google Analytics?
There are different types of online forms you can use.
Some forms will get you to another page once you fill those.
Other types of forms will keep you on the same page once you filled the form and you will just show you a message like “thank you” or “your message has successfully been sent”.
The tracking methods to track the form submission varies depending on type of a form.
Here is how to track the forms that lead a user to another page once the user fills the form:
- First check out the URL of the page a user visits after filling a form, obviously it should be different from the page the form was in.
- Copy the URL of the second page that the user visits after filling a form.
- In the Google Analytics universal dashboard go to the Admin section.
- Then in the View section click on Goals.
- Click on New Goal.
- After that in the Template section, choose Submit under Engagement or choose Custom.
- Next, name your goal and choose its slot ID.
- In the Type section choose Destination and click Continue.
- In the next page, you need to choose from the options of how to track the destination URL.
Choose Equal to if you want to track exactly an URL.
Choose Begins with if you want to track URLs that have the same beginning.
Choose Regular Expressions if you wish to use Regex to track 1 URL or more.
- Then paste the URL copied in step 2 and paste it in the destination. You don’t need to paste the full URL, for example if the URL is www.example.com/thank-you you just need to place the /thank-you part.
- There are 3 more options to go, first you can choose if you want the URL to be case sensitive or not by just activating the option in front of the URL.
- You can activate the Value and Funnel too, the funnel will enable you to see the user’s path to the goal. (for more information check out the post about Google Analytics goals).
- Now you just need to save it and you can see the new goal in the list.
Image guide to create goal for tracking form submission in Google Analytics
Step 3
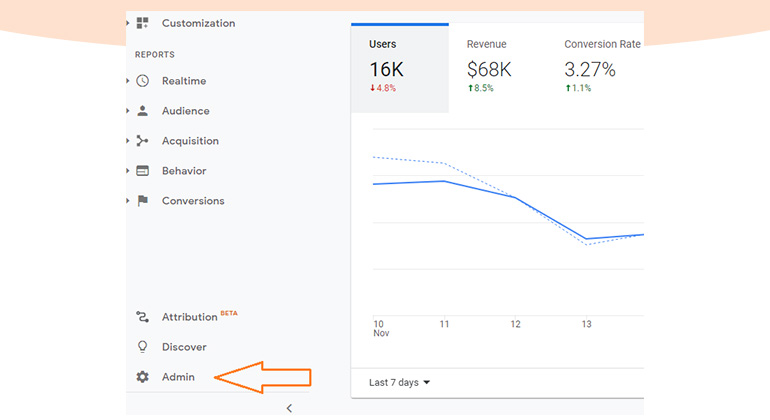
Step 4
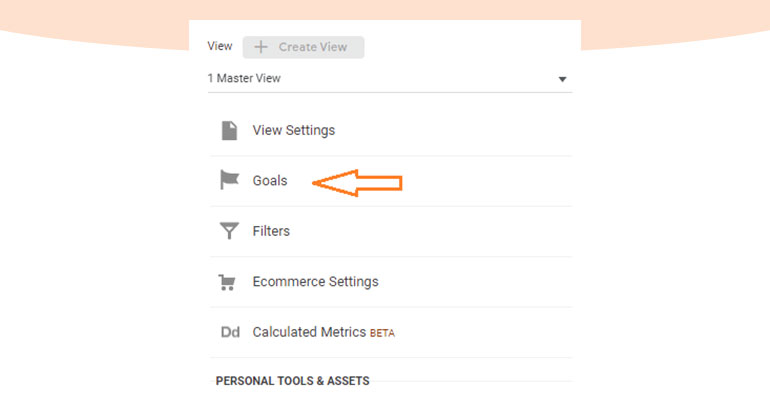
Step 6
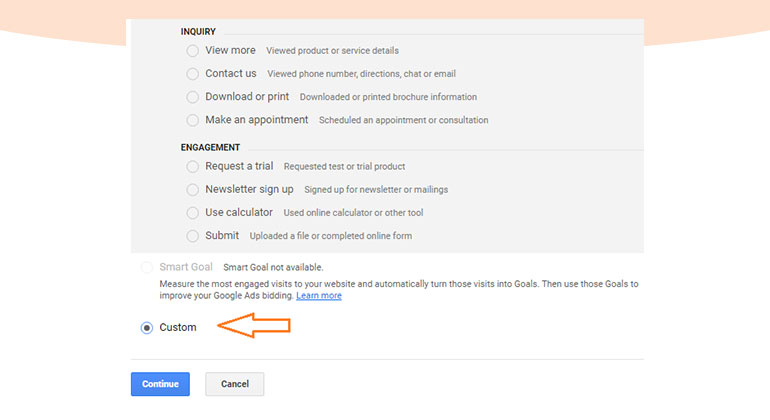
Step 7 and 8
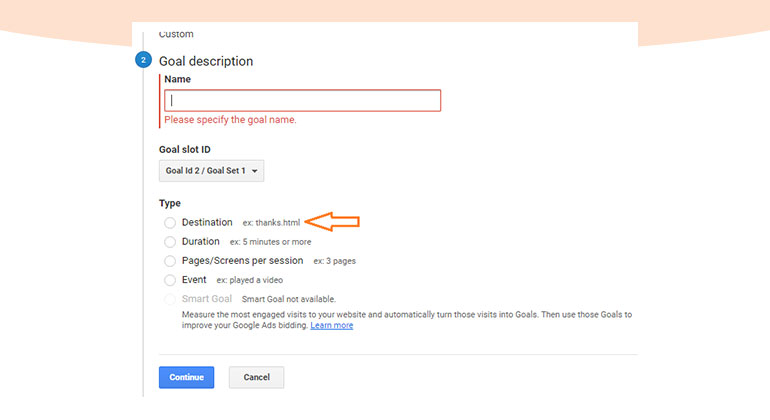
Step 9 to 13
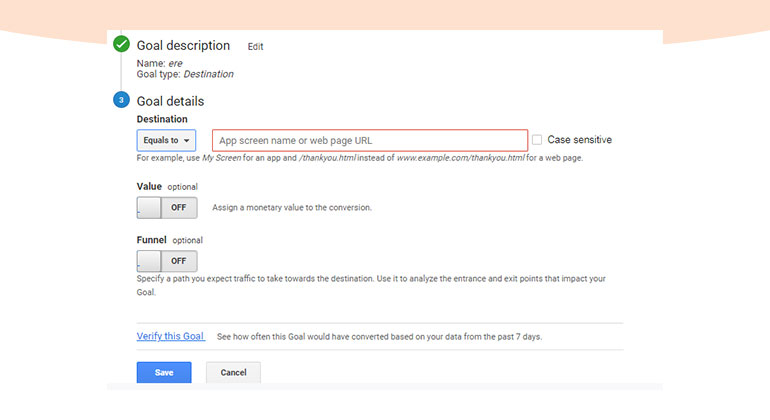
How to check the goals in google analytics reports ?
You can check the goals you created before in different reports, you just need to know the goal slot id.
For example in the Acquisition section under All Traffic go to Channels and at the right above section of the report you can choose the goal you are looking for in the Conversion section of the report.Another report that you can check out the goal conversion is in the Behaviour section.In the Behavior section under Site Content click on Landing Pages, and you can find any goal you are looking for same as the other I just explained.