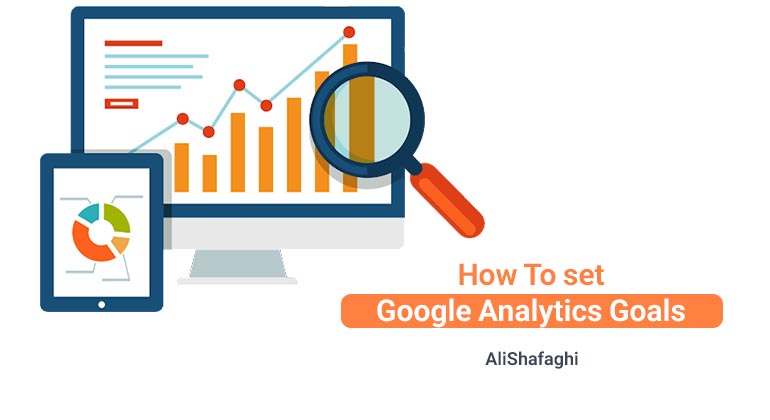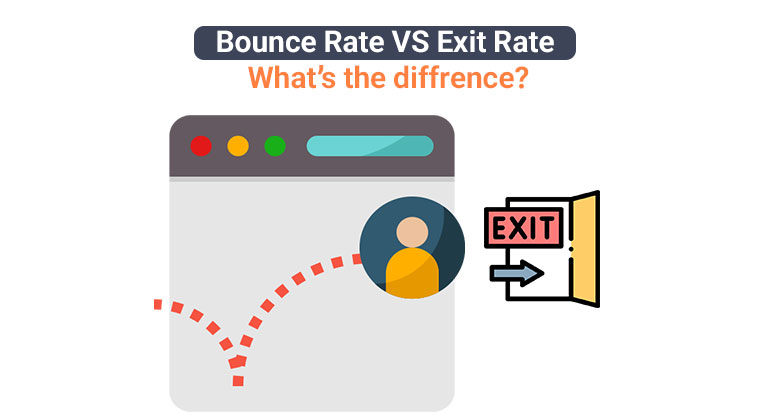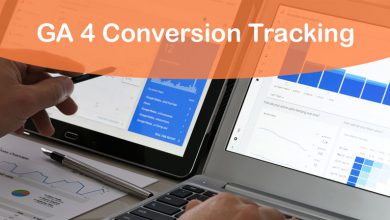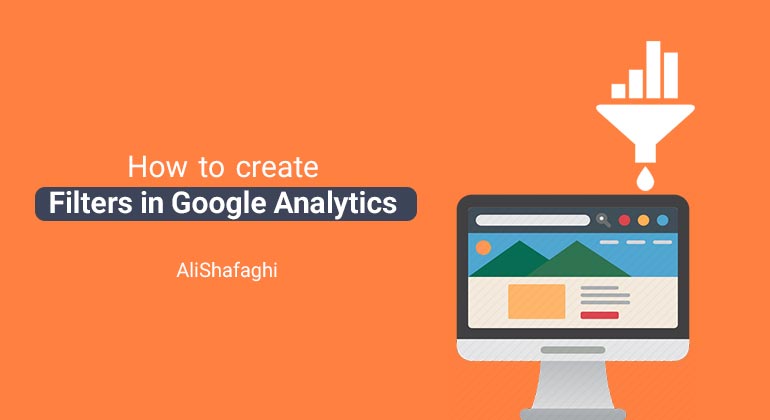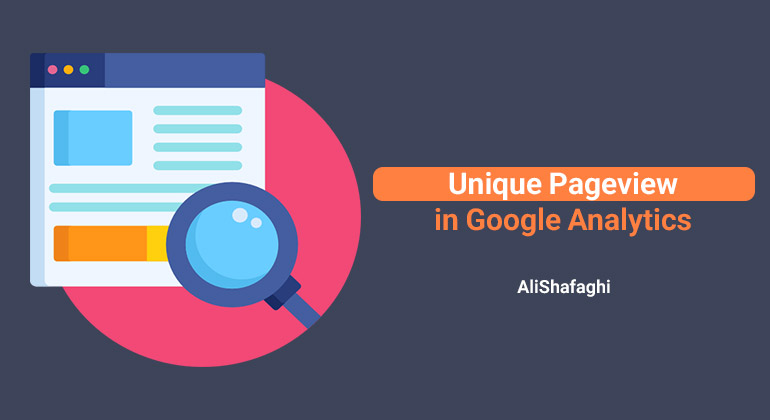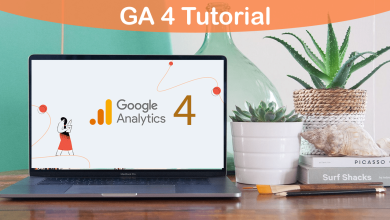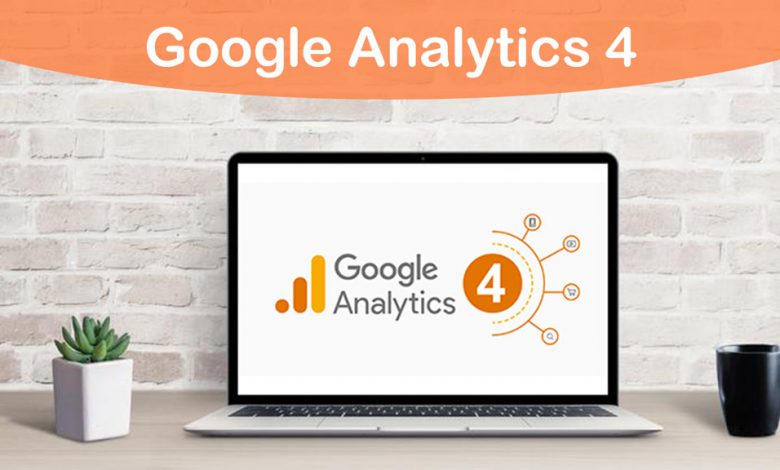
In this article I reviewed every aspect of Google Analytics 4 or GA 4, and shared what I learnt and what I found from Google docs with you.
So you can learn everything you should know from GA 4 in this article.
GA4 Advanced Features
Several powerful features are available to everyone using the latest Google Analytics experience. These include:
- Explorations: Interpret your data with greater freedom using the Explorations tool. Use a variety of techniques, like funnel exploration, path exploration, and free form exploration to uncover insights.
- BigQuery Export: Export your Analytics data to BigQuery so you can securely store your data in the cloud, combine it with data from other sources, and run queries across all your data sets. Or move your data to any other system where you want to use it.
Learn how to setup Google Analytics 4.
GA4 Comprehensive Video Tutorial
Data Collection in GA 4
The new way Analytics collects and stores data enables many of the benefits of the latest Google Analytics experience. Rather than using a session-based model, which groups user interactions within a given time frame, it uses an event-based model, which processes each user interaction as a standalone event.
The session-based model
In UA properties, Analytics groups data into sessions, and these sessions are the foundation of all reporting. A session is a group of user interactions with your website that take place within a given time frame.
During a session, Analytics collects and stores user interactions, such as pageviews, events, and eCommerce transactions, as hits. A single session can contain multiple hits, depending on how a user interacts with your website.
The event-based model
In GA4 properties, you can still see session data, but Analytics collects and stores user interactions with your website or app as events. Events provide insight on what’s happening in your website or app, such as pageviews, button clicks, user actions, or system events.
Events can collect and send pieces of information that more fully specify the action the user took or add further context to the event or user. This information could include things like the value of purchase, the title of the page a user visited, or the geographic location of the user.
Benefits of the event-based model
By moving to event-based collection, Analytics is more flexible, scalable, and is able to perform more custom calculations, faster.
If you have a website and an app, it’s important to measure a diverse range of user interactions to better understand how people engage with your business across these platforms. For example, you could measure:
- Clicks and pageviews on your website
- Installs and opens on your app
- User engagement and conversions on either platform
The event-based data model consistently measures these interactions across devices and platforms and provides you with even richer insights from your data.
More about events in Google Analytics 4 properties
Many basic interactions with your website or app are automatically collected as events in the latest Analytics property. For example, the first time a user visits your website, the property will log this action as a “first visit” event.
You can also enable the enhanced measurement feature, an option that lets you automatically collect more events without having to update your website’s code. Enhanced measurement allows you to measure many common web events like pageviews, scrolls, file downloads, and video views.
Data That GA 4 Collects
Events are the backbone of how Analytics collects and processes data. However, Analytics collects and measures a few other pieces of info along with events to give you the full picture of how your customers interact with your business.
- Events are user interactions with a website or app that can be measured, like a video view.
- User properties are attributes about who’s using your app or website that can help you better understand segments of your user base, like geographic location or device used.
- Event parameters are additional pieces of information, sent with events, that can further specify the action the user took, or add further context to the event, like the name of the video or how long the user watched it.
- Conversions are events that you’ve assigned a specific value, like a purchase or a download. You can measure many events, just be sure to mark the most important ones as conversions. If you use Google Ads, you can link your Ads account to Google Analytics and see your Analytics conversions in Google Ads. Visit this Help Center article to learn more.
How To Create Event in GA 4
Learn How to Setup Google Analytics 4 Conversion Tracking.
Business Data Sources
Each business system you use generates its own data. This includes Google Analytics, which uses website tags and the Firebase SDK to send data to Analytics from websites and apps. You may want to adjust the data sent to Analytics, or widen the data Analytics collects with other data and signals relevant to your business to make it even more meaningful and drive better business decisions.
For example, your CRM might contain information like customer-loyalty ratings, lifetime values, and product preferences. If you’re a web publisher, your content-management system might store dimensions like author and article category. If you run an eCommerce business, you store item attributes like price, style, and size.
There are several ways to customize and integrate this kind of data with Analytics data.
1. Modify and create events:
Once your website tags and/or the Firebase SDK are set up, many basic interactions with your website or app are automatically collected as events in Google Analytics. For example, the first time a user visits your website, the property logs this action as a “first visit” event.
To adjust the data that’s flowing into Analytics, you can change existing events and create new events without changing code on your site or app.
2. Measurement Protocol:
Measurement Protocol is a standard set of rules for collecting and sending events directly to Google Analytics servers.
It lets you send data to Analytics from internet-connected devices like a kiosk or point-of-sale system that complement your website or app. Measurement Protocol is a different method of sending data than Google tags and the Firebase SDKs. While these methods automatically send events to Analytics once they are implemented, with Measurement Protocol you have to manually program events.
Measurement Protocol allows developers to make HTTP requests to send events directly to Google Analytics servers. This lets developers measure how users interact with their business from any HTTP-enabled environment, which can complement website and app data. Notably, that makes it easy to measure interactions that happen server-to-server.
Developers can use the Measurement Protocol to:
- Tie online to offline behavior
- Measure interactions both client-side and server-side
- Send events that happen outside web and app (e.g. offline conversions, order refund, in-store purchases)
You can also add information to existing events that Analytics has already collected. Measurement Protocol data and events are joined with existing Analytics data via a join key, such as user_id or event_id. This lets events already in Analytics get matched with events that Measurement Protocol brings into Analytics.
To get started with Measurement Protocol, use this developer guide.
3. Data Import:
Data Import lets you upload your external data and combine it with or override existing Google Analytics data.
Data Import joins the offline data you upload with the event data that Analytics collects. The imported data enhances your reports, comparisons, and audiences. The result is a more complete picture of online and offline activity.
Using Data Import, upload CSV files that contain your external data to an Analytics property. Export those CSV files directly from an offline business tool, like a CRM or CMS system. Or, for smaller amounts of data, create files manually in a text editor or spreadsheet.
Data types and joins
These types of data can be imported:
- Cost Data: Use cost-data import to import data generated by non-Google campaigns, such as email-marketing campaigns and social-media advertising. Analytics joins that data with revenue and conversion data to calculate metrics like non-Google cost-per-click/conversion and return on non-Google ad spend for each campaign, source, and medium. That lets you compare performance data across all ad initiatives.
- Item Data: Item-data import can be used by eCommerce businesses to bring an entire product catalog into Analytics, letting you measure user behavior, site traffic, eCommerce revenue, and conversions with item-specific data such as size, color, style, or whatever item dimensions make sense for your business.
- User Data: Enhance user segmentation and remarketing audiences by importing user metadata stored outside of Analytics, such as loyalty rating, date of last purchase, or customer lifetime value from a CRM system.
- Offline Events: Import offline events from sources that don’t have an internet connection or don’t otherwise support real-time event collection. Once you upload events, they’re processed like they were collected via Analytics SDKs and use the timestamp you provide or the timestamp of the upload if you don’t provide one.
Understanding Dimensions and Metrics
First, Analytics collects these user interactions as events, event parameters, and user properties. Then, it compiles all this data into reports. To represent this data in these reports, Analytics uses dimensions and metrics. That means for every automatically collected event parameter and user property, Analytics automatically creates a dimension or metric.
So, what are dimensions and metrics?
Dimensions answer the question “who, what, or where?” while metrics answer the question “how many?” For example, dimensions answer the question, “what device is most commonly used?” while metrics answer the question, “how many users visited my site yesterday?”
For this question, “How many of my users come from Argentina?” the dimension is “Argentina,” and the metric is “how many.”
So, a dimension is a text-based label that represents your data. In this example, a country.
And, a metric is a numeric value that represents your data. In this example, the total number of users and events.
Learn about All Dimensions & Metrics In GA 4
In the Google Analytics 4 document about Dimensions & Metrics, you can read the definition of each Dimensions & Metrics and I recommend you to do that frequently.
Custom Dimensions & Metrics
Custom dimensions and metrics are just like default dimensions and metrics in your Analytics account, except you create them yourself.
Learn more about custom dimensions and metrics and how you can create these for your property in this Help Center Article.
Scoping custom dimensions and metrics
Automatically collected dimensions and metrics are already scoped. But when you create your own custom dimensions and metrics, you need to understand their scope in order to make sure you’re measuring what you want.
So, what are the different options for scoping? There are two different ways to scope: by event and by user. So how do you know which one you need?
Are you trying to measure and report something specific about the events happening on your website or app? If so, you’re interested in scoping by event.
Are you trying to measure and report something specific about the users interacting with your website or app? If so, you’re interested in scoping by user.
Note that custom dimensions can either be event-scoped or user-scoped, but custom metrics can only be event-scoped.
Sessions in GA 4
In Universal Analytics properties, Analytics groups data into sessions — these sessions are the foundation of all reporting in UA. A session is a group of user interactions with your website that take place within a given time frame.
In GA4 properties, events — not sessions — are the basis of reporting, but you can still report on sessions in GA4. However, they are calculated differently from sessions in UA.
Because sessions are the basis of reporting in UA, you can create session-scoped dimensions and metrics in UA. But because sessions aren’t the basis of reporting in GA4, you can’t create session-scoped dimensions and metrics in GA4. To learn more about how data is collected in GA4 and UA, visit this Help Center article.
What counts as a session in GA4?
A session initiates when a user either:
- Opens your app in the foreground
- Views a page or screen and no session is currently active (e.g. their previous session has timed out)
By default, a session ends (times out) after 30 minutes of user inactivity. There is no limit to how long a session can last.
How events are associated with a session ID and number
When a session starts, Google automatically collects a session_start event and generates a session ID (ga_session_id) and session number (ga_session_number) via the session_start event.
- Session ID identifies the session that an event came from. For example, two different session IDs are generated when a user has two separate sessions on your site.
- Session number identifies the number of sessions that a user has started up to the current session (e.g., a user’s third or fifth session on your site).
Both the session ID and session number are associated with each event in a session automatically via gtag.js and the Google Analytics for Firebase SDK. However, the identifier is not included automatically in events from Measurement Protocol or Data Import.
Sometimes the session ID is not associated with the session_start event (e.g., when the event is filtered out from a subproperty). In these cases, Analytics still generates a session ID.
Conversion in GA 4
Get to know conversion modeling
As the industry evolves to adapt to a world that prioritizes and upholds the privacy of users, the technologies used to measure and gather insights across the customer journey need to adapt alongside it. With observed data less available because of privacy regulations and restrictions, sophisticated machine learning models can help preserve measurement continuity while respecting user privacy and consent choices.
Modeled conversions
Google uses modeling to predict online conversions that can’t be observed directly. Modeling allows for accurate conversion attribution without identifying users (for example, due to user privacy, technical limitations, or when users move between devices). Including modeled conversions lets Google offer more accurate reporting, optimize advertising campaigns, and improve automated bidding.
How modeled conversions work
Google’s models look for trends between conversions that were directly observed and those that weren’t. For example, if conversions attributed on one browser are similar to unattributed conversions from another browser, the machine learning model will predict overall attribution. Based on this prediction, conversions are aggregated to include both modeled and observed conversions.
What is Google’s conversion modeling approach
- Check for accuracy and communicate changes : Holdback validation (a machine learning best practice) maintains the accuracy of Google’s models. Modeled conversions are compared to observed conversions that were held back, and the information is used to tune the models. Google communicates changes that might have a large impact on data.
- Maintain rigorous reporting: Modeled conversions are only included when there’s high confidence of quality. If there isn’t enough traffic to inform the model, modeled conversions aren’t reported. (Or, in the case of Google Analytics, they’re attributed to the direct channel). This approach lets Google recover loss of observability while also preventing over-prediction.
- Customize for your business: Google’s more general modeling algorithm is separately applied to reflect your unique business and customer behavior.
- Don’t identify individual users: Google doesn’t allow fingerprint IDs or other attempts to identify individual users. Instead, Google aggregates data (such as historical conversion rates, device type, time of day, geo, etc.) to predict the likelihood of conversions.
Understand when conversion modeling could work
- Cross-device: When the ad interaction and conversion happen on different devices, conversions may be modeled.
- Browser updates: Browsers that don’t allow conversions to be measured with third-party cookies have conversions modeled based on a website’s traffic. Browsers that limit the time window for first-party cookies have conversions (beyond the window) modeled.
- Global and regional regulations: Some countries require consent to use cookies for advertising activities. When advertisers use consent mode, conversions are modeled for unconsented users.
- App-tracking policies: App platforms can require that developers obtain permission to use certain information from other apps and websites.
Attribution in GA 4
A customer may do several searches and interact with several ads before making a purchase or completing another valuable action on your website. Typically, credit for the conversion goes to the last ad a customer interacted with. But was it only that last ad that made them convert? What about the other ads they interacted with before it?
Attribution is the act of assigning credit for conversions to different ads, clicks, and factors along a user’s path to completing a conversion. An attribution model can be a rule, a set of rules, or a data-driven algorithm that determines how credit for conversions is assigned to touchpoints on conversion paths. Let’s look at each one.
- Last Click: Ignores direct traffic and attributes 100% of the conversion value to the last channel that the customer clicked through (or engaged view through for YouTube) before converting. See examples below of how conversion value is allocated:
Examples
- Display > Social > Paid Search > Organic Search → 100% to Organic Search
- Display > Social > Paid Search > Email → 100% to Email
- Display > Social > Paid Search > Direct → 100% to Paid Search
- Fist Click: Gives all credit for the conversion to the first channel that a customer clicked (or engaged view through for YouTube) before converting.
- Linear: Distributes the credit for the conversion equally across all the channels a customer clicked (or engaged view through for YouTube) before converting.
- Position Based: Attributes 40% credit to the first and last interaction, and the remaining 20% credit is distributed evenly to the middle interactions.
- Time Decay: Gives more credit to the touchpoints that happened closer in time to the conversion. Credit is distributed using a 7-day half-life. In other words, a click 8 days before a conversion gets half as much credit as a click 1 day before a conversion.
- Data-Driven Attribution : Distributes credit for the conversion based on observed data for each conversion type. It’s different from the other models because your account’s data is used to calculate the actual contribution of each click interaction.
Last click versus Data-driven attribution
Last click
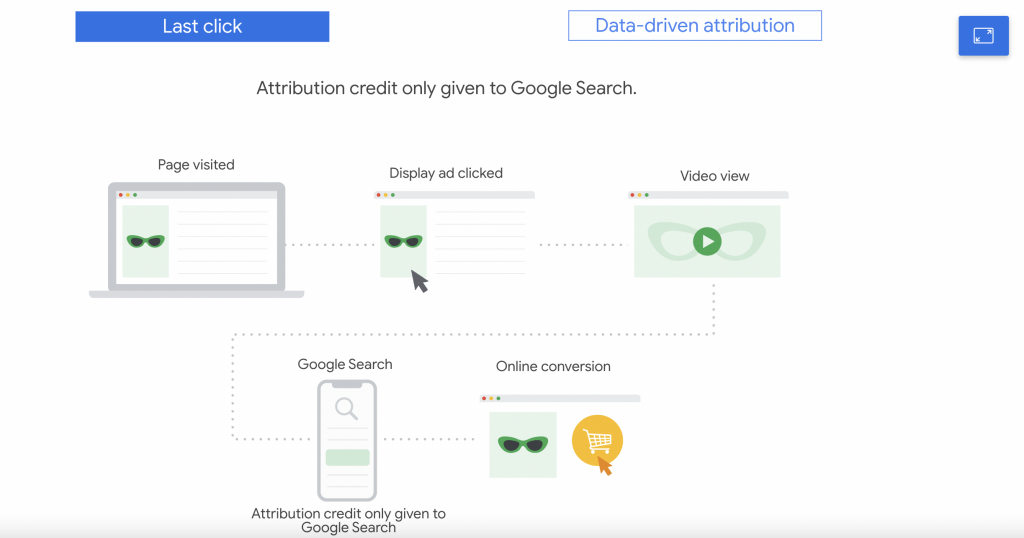
Data-driven attribution
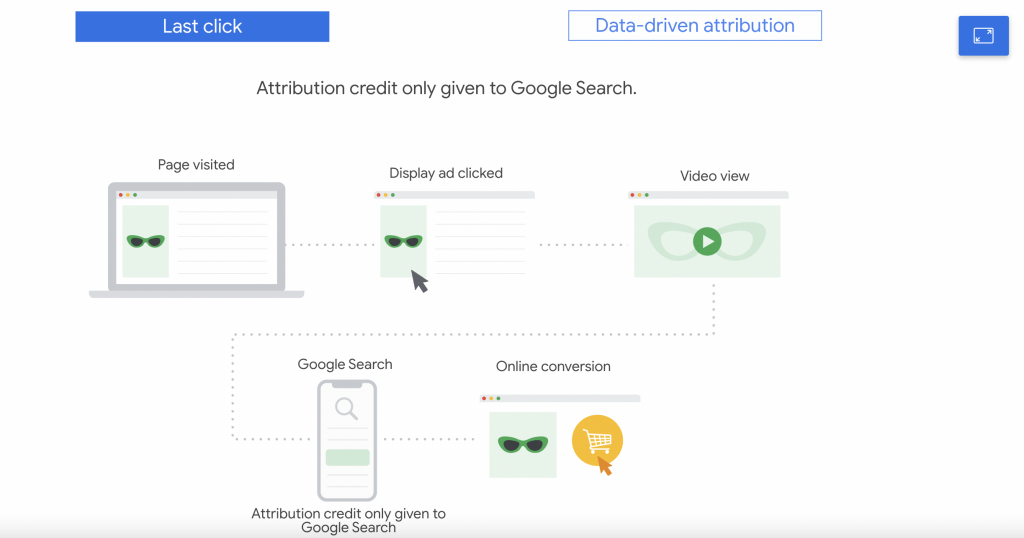
Audience in GA 4
Audiences let you segment users in ways that are important to your business. Segment by dimensions, metrics, and events to include nearly any subset of users.
Use audiences in a number of ways:
- Reporting in Analytics: Filter analytics reports by audiences you create
- If usingGoogle Ads, export audiences to use for ad targeting and bidding.
- Trigger events when users match the definition of an audience and become members. Mark those events as conversions and use them for things like bidding in Google Ads.
Audience Creation Basics
Create an audience by setting conditions based on the dimension, metric, and event data you collect from a property. After you create an audience, it accumulates users who meet the conditions from that point onward.
It can take 24 to 48 hours for the audience to accumulate users, after it’s created.
Look at some options available when you create a new audience.
- Scope: Set conditions to get the scope of when conditions must be met: across all sessions, in a single session, or in a single event.
- Static vs. dynamic evaluation: Conditions support static and dynamic evaluation. Static evaluation includes users if the condition was ever true for them. Dynamic evaluation includes users when they meet the condition and excludes them when they don’t.
- Time-windowed metrics: Conditions also support time-windowed metrics. Specify that a metric condition can be true during any point in the lifetime of a user or that it must be true during a specific number of days (For example, less than five during any seven-day period).
- Sequences: Sequences let you specify the order in which conditions must be met: indirectly followed by (anytime after the previous step), directly followed by (immediately after the previous step), or within a specific time frame. Sequences also let you specify scope for the entire sequence.
Create A New Audience
When creating a new audience, you can:
- Start from scratch, which lets you create a new audience by defining all the parameters yourself.
- Use suggested audiences, which are additional audience suggestions for you to consider. Use it as is, or modify to suit your needs.
As you define your audience using any of those methods, the summary card updates with the number of users who met your criteria in the last 30 days, providing an idea of potential audience size.
Once you save your new audience, you can start using it in your reporting! As Analytics gets new data about users, their audience memberships are reevaluated to make sure they still meet the audience criteria. If the latest data indicates they no longer meet the criteria, they’re removed from those audiences.
Note: Metrics in your report will count users who were active during the date range you set for the report (rather than the total number of users in the audience).
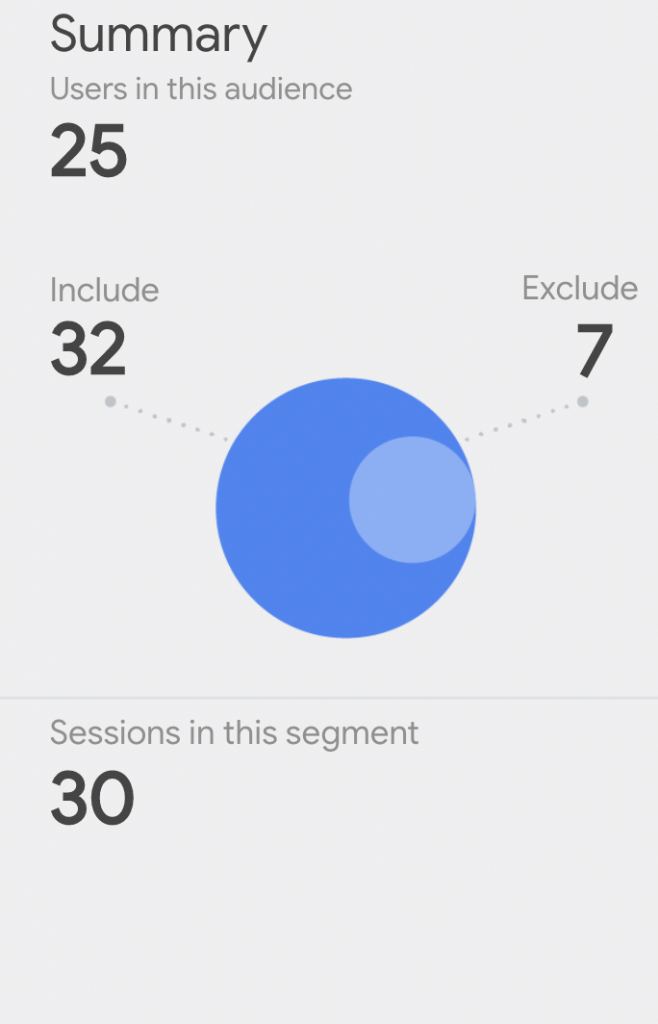
Audience Triggers
Audience triggers let you create and trigger events based on criteria that exist within the audience builder tool. New audience-based events are added to the rest of your events, letting you analyze them across reports. You can also enable them as conversions, like other events.
For example, if the condition for your audience “high-value customers” defines members as users whose lifetime value is greater than 100, each time a user meets that condition and becomes an audience member, you can trigger an event like new_high_value_customer.
Identity spaces in Google Analytics
When trying to understand user journeys, Analytics can use several different user identifiers, such as the IDs you assign users logged into your website, Google signals, and device ID. These groups of identifiers are called identity spaces.
- User Id: If you create your own persistent IDs for signed-in users, you can use this data to accurately measure user journeys across devices. To enable the User-ID feature, you must consistently assign IDs to your users and include the IDs along with the data you send to Analytics.
- Google Signal: Google signals uses data from users who are signed in to Google. With Google signals enabled, Analytics associates event data it collects from users on your site with the Google accounts of signed-in users who have consented to sharing this information. Enabling Google signals is very simple. You don’t have to make modifications to your website or app to get started with this feature — just turn it on!
- Device Id: Analytics can also use device ID as an identity space. On websites, the device ID comes from the user’s browser. On apps, the device ID comes from app-instance ID. You don’t need any further setup in Google Analytics to use device ID.
Identity spaces in UA properties
In UA properties, most reporting relies heavily on device ID, although a few reports and features can also use the Google signals identity space. When the User-ID feature is enabled, its data is reported separately from the rest of your data and doesn’t integrate with other identity spaces. Because these identity spaces work separately, it’s difficult to measure user journeys across devices and de-duplicate users in UA properties.
Identity spaces in GA4 properties
In GA4 properties, data is processed using all available identity spaces. First, Analytics looks for User-ID because this feature uses the data you collect. Next, it tries Google signals, and finally, if there isn’t a match for either, it relies on the device ID. From there, Analytics creates a single user journey from all the data associated with the same identity. Because these identity spaces are used in all reports, they allow you to de-duplicate users and tell a more unified, holistic story about their relationships with your business.
Reports and Explorations in GA 4
Reporting Section in GA Universal
Historically, Google Analytics organized your data into predefined reports, designed to reveal valuable insights. As more features became available in Analytics over time, more and more new reports became available to cover these new use cases, until there were dozens of available reports.
If you’ve used Analytics in the past, you may have noticed that you can customize these predefined reports to an extent with Custom Reports. But if the information you’re looking for isn’t available in any of the existing reports, you may have difficulty finding the insight you’re looking for.
Reporting Section in GA 4
In GA4 properties, reporting is simplified. Instead of a very long list of predefined reports that try to cover every use case, a handful of overview reports each cover a single insight about your business in a summary card, like “What are your user demographics?”
If you want to go deeper, you can drill into a more comprehensive report by selecting the link at the bottom of each summary card. This experience gives you more flexibility and can provide you with deeper insights.
You’ll find many different reports listed on the left side of the Analytics interface. These reports can show you information about your users, like how they found your business and how they’re engaging with it. Each report shows a high-level snapshot of these insights using summary cards.
Realtime Report
With the Realtime report, you can monitor activity as it happens. This report shows you events that took place between five seconds and 30 minutes ago.
The card-based layout is designed to quickly answer important questions about how your users are currently interacting with your business. Each card represents a stage in the marketing funnel. In this report you can:
- See different segments of users side by side to compare how they’re performing in real time
- Easily create a new segment that you can also use in other reports
The Rest of The Default Reports
The rest of the default reports all have the same basic format. To see these reports, click the links on the left side of the Analytics interface. Here are all the reporting categories along with a brief explanation of the questions they answer:
- Acquisition: Where are your customers coming from?
- Engagement: Which content are your customers engaging with?
- Monetization: What is your customers’ shopping activity?
- Retention: Are your customers coming back?
- Demographics: Who are your customers?Tech: What technology are your customers using?
The Model Comparison Reports
The model comparison report lets advertisers compare how different attribution models attribute credit across channels, source, medium, and campaigns.
From the dropdown menu at the top right of the report, select a date range. Then from the dropdown menu at the top left, select one or more conversions. By default, all conversion events are selected and aggregated together in the report.
Compare the Cross-channel last click model to the Cross-channel first click model to identify undervalued campaigns that are starting customers down the conversion path. That’s helpful if you want to drive more new customers to a website or app.
The Conversion Paths Reports
The conversion paths report has two sections: data visualization and data table. The data visualization helps you quickly see which channels initiate, assist, and close conversions. The data table shows you paths users take to complete conversions, as well as the following metrics: Conversions, Purchase revenue, Days to conversion, and Touch points to conversion.
Explore Section in GA 4
If you’re looking for insights that the reports don’t cover, the Explore section gives you more customizable ways to analyze your data. With Explorations, you can drag and drop the dimensions and metrics you’re interested in. You can also quickly and easily filter, segment, sort, and refactor your data to home in on the insights you care about.
Once you’ve discovered interesting data sets, you can export them as Google Analytics segments or audiences. You can share your analyses with stakeholders throughout your organization and beyond. You can also export the data for use in other tools.
Explorations let you easily configure and switch between a number of powerful techniques to better understand your data. These techniques include:
- Free form exploration: The free form exploration allows you to visualize your data with flexibility and ease. To conduct an ad hoc analysis, just drag and drop the variables you’re interested in onto a canvas to see instant visualizations of your data. Don’t see the variable you’re looking for? Select the plus icon to view the full list of dimensions and metrics you can use.
- Funnel exploration: Funnel exploration lets you visualize the steps your users take toward a key task or conversion. This tool helps you identify sequences of key events and understand how your users navigate these steps. You’ll be able to see where users enter your funnels, as well as where they drop off.
- Path exploration: Like funnel exploration, path exploration uncovers the steps users take through your site or app. But while funnels only analyze a single, predefined path, path exploration is free-flowing and can follow any number of undefined paths, even ones you weren’t aware of or didn’t intend. For example, it could uncover looping behavior, which may indicate users becoming stuck.
- Segment overlap: Segment overlap lets you compare up to three user segments to quickly see how those segments overlap and relate to each other. This can help you isolate specific audiences based on complex conditions. You can then create new segments based on your findings, which you can apply to other exploration techniques and Google Analytics reports.
- User exploration: User exploration lets you select specific groups of users, like people who both visited your website and downloaded your app, and learn more about each anonymous individual user’s activities. Understanding individual behavior is important when you want to personalize the user experience or when you need to gain insight into unexpected user behaviors.
- Cohort exploration: A cohort is a group of users who share a common characteristic identified in this report by a specific event the user has triggered. For example, all users who signed up this week for your newsletter belong to the same cohort. Cohort exploration allows you to explore the behavior of these groups over time on your app or website.
Why data might look different between Reports and Explorations
Usually you should see the same data in both Reports and Explorations. But sometimes you may see differences in the data shown in each area. Here are a few reasons why:
- Metrics and dimensions: Some metrics and dimensions available in Reports aren’t supported in Explorations. So, when you open a report in Explorations that includes unsupported fields, those fields are dropped from the exploration.
- Sampling differences: Reports are unsampled, meaning they’re based on 100% of the available data. Explorations, on the other hand, may be based on sampled data if the dataset is very large.
- Processing time differences: If you set your date range to include data from the past 48 hours, you may notice slightly different results depending on when the data is processed.
GA 4 Search Tool
Use the search box at the top of your Analytics account! When you select the search box, you’ll also see recent searches and reports you’ve opened.
- Ask a wide range of questions about your Analytics data, and get quick answers. While searching, be specific about the metric, dimension, and time frame to get the desired response. For example, you can search for “conversions last week from United States” and see the answer in the search panel. Select the search result to find more details.
- Start typing the name of a report or a keyword related to a report. Enter the dimensions or metrics you’re interested in to get a list of reports that include them. For example, if you start typing “conversions,” you’ll see reports related to conversions.
You can also search for more specific data, like “mobile users during the last week.”
In addition, you can query for comparative date ranges. For example, “new users last month compared to last year” returns reports with the new users metric for the previous month (e.g., September 1-30), compared with the same month a year ago
- To find configuration information, enter search terms like account ID, property ID, or measurement ID.
Data Collection Controls Features in GA4
- Disable data collection: When you use Analytics to collect data from your digital properties, like your website or mobile app, you have the ability to partially or completely disable data collection.
- IP Addresses: Google Analytics 4 does not log or store individual IP addresses, no need to change any settings.
- Data retention period: Set the amount of time before user-level and event-level data stored by Google Analytics is automatically deleted from Analytics servers. Note: the setting does not affect reports that rely on aggregated data.
- Consent Mode: Once implemented, Google’s tags will dynamically adapt based on the consent status of your users, only using measurement tools for the specified purposes when consent’s been given by the user.
Remove data from Analytics
- Request data deletion: If you need to delete data from the Analytics servers, you can submit a request for its removal. There’s a seven-day grace period starting from the time you make the request before Analytics will begin the deletion process. All administrators and users with edit permission for your account will be informed of your request and have the ability to cancel the request during the grace period.
- Delete User Data: You can also delete a single user’s data from your Analytics account. If you have edit permission for the account, use the user exploration technique found in the Explore section. Data associated with this user will be removed from the report within 72 hours and deleted from the Analytics servers in the next deletion process. Your reports based on previously aggregated data, like user counts in the Audience Overview report, won’t be affected.
- Delete a property: If you have edit permission, you can delete a property from your Analytics account. Your property and all the reports and data in the property will be permanently deleted 35 days after being moved to the trash can. Once deleted, you can’t retrieve any historical data or reinstate reports.
Export Analytics Data to BigQuery
BigQuery is a server-less, cost-effective, multicloud data warehouse designed to help you manage and analyze data with built-in features like machine learning, geospatial analysis, and business intelligence.
BigQuery lets you run SQL queries to answer your organization’s biggest questions with zero infrastructure management.
BigQuery’s scalable, distributed analysis engine lets you query large sets of data to help you turn big data into valuable business insights.
Export raw events from Google Analytics 4 (GA4) properties to BigQuery, then choose whether to export data to external storage or import external data and combine it with Analytics data.
When exporting data to BigQuery, you can use settings in BigQuery to manage permissions on projects and data sets. And when configuring a BigQuery export in Analytics, you can choose the location where you’d like data to be stored.
How often is data exported to BigQuery?
- Daily: A full export of data takes place once a day.
- Streaming: Data is exported continuously throughout the day. Note: Some data isn’t included right away, like user-attribution data that may require more than 24 hours to fully process.
Get started with BigQuery export:
Sample Data Sets
Explore the Google Analytics 4 sample data sets that mimic real-life implementations. There are two data sets: one contains web data for an eCommerce site, the other contains app data for a gaming app.
Sample Queries
Try sample queries for a BigQuery export for Google Analytics. Run the queries on the sample data sets or your own data. These can be used for one-time analysis or built into data-processing pipelines.
Churn Prediction For Gaming Apps with BigQuery
Learn how to use BigQuery machine learning to run propensity models on Google Analytics 4 data from a gaming app to determine the likelihood of specific users returning to the app.
View the full guide for Churn Prediction
How to Link Your Analytics Property to A BigQuery Project
Based on data shared in Google Skillshop.