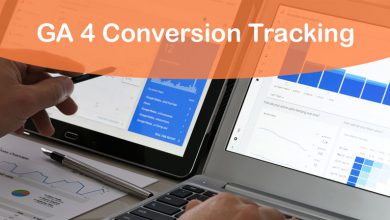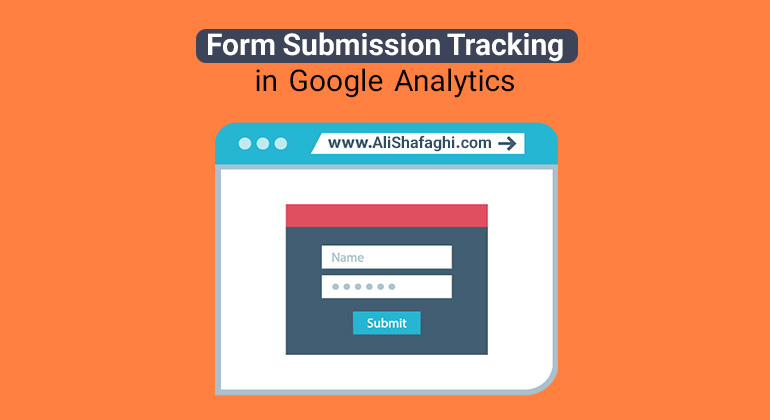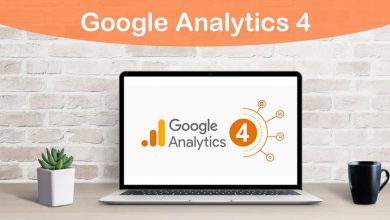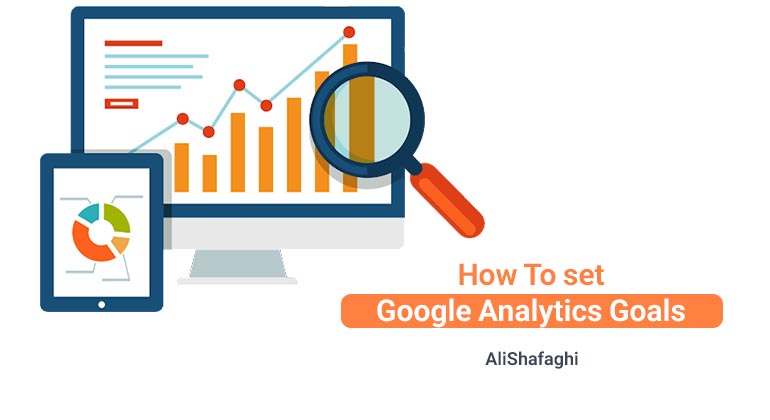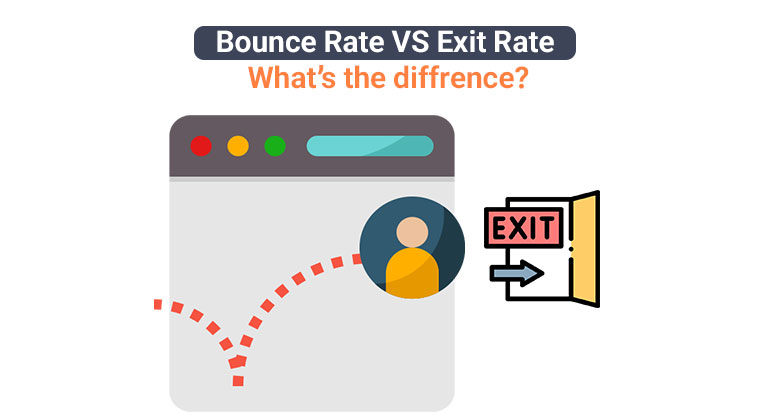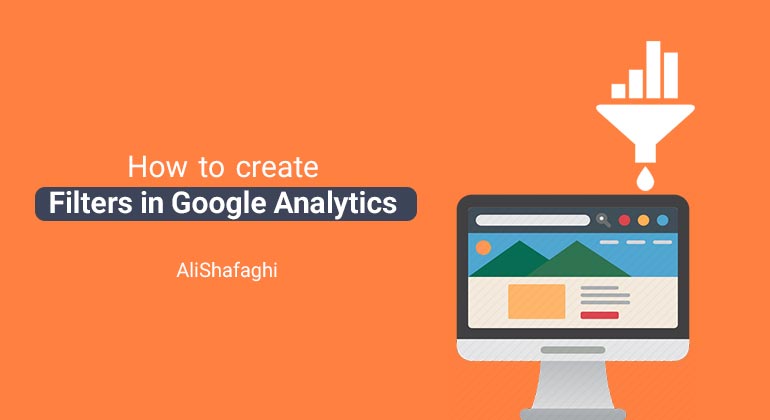
Google Analytics filter Allow you to control the data in the whole google analytics view and in your reports.
You’ll learn how to create filters step by steps.
What are filters?
Google Analytic Filter is used to let you control which data to include or exclude in your reports.
Filters are permanent and the filtered data can not be restored, it is different from filters and segments in google analytics reports which you can simply turn them off and access the filtered data.
It means, once you filtered part of your data, it will affect all the data in that Google Analytics View and from that point on you won’t be able to access the filtered data.
Filters in Google Analytics allow you to do different things, for example you can filter internal traffic to avoid bias in your reports or you can create views and filter all the marketing channels but one to monitor a specific channel more easily.
Different types of Google analytics filters?
There are two types of filters in Google Analytics, predefined filters and custom filters.
Predefined filters let you filter based on:
- Traffic from the ISP domain
- Traffic from the IP addresses
- Traffic to the subdirectories
- Traffic to the hostname
Custom filters are more complex and allow you to filter the data based on more options like:
- Include and exclude data
- Change data to lowercase and uppercase
- Search and replace data
- Advanced filters to modify the data
How to create filters in google analytics?
I suggest you create a test view first or if you are certain what data to filter, create a view based on that and then start to create filters.
- In the Google Analytics dashboard go to Admin.
- In the View section click on Filters.
- Click on Add Filter.
- First Choose a method to apply the filter. You can create a new filter or edit a previous filter.
- After choosing a name, you should choose the Filter Type based on what data you need to filter.
- If you want to filter based on traffic from the ISP domain, traffic from the IP addresses, traffic to the subdirectories or to the hostname, you should choose a Predefined filter type.
Example: Let’s assume you don’t want your sessions to affect data in Google Analytics, to do that you should choose Predefined filter type, then select “excluding” and “traffic from the IP addresses” and lastly just put your IP address in the field.
- If you want to filter based on a wide range of other criterias like hit type, campaign name, region and etc, you should choose Custom filter type.
In this type of filter you have options like change data to lower or upper case, search and replace and advance option that you can use regular expressions (regex) to filter the data.
To create a custom filter, first you need to choose your Filter Field, then you should choose the Filter Pattern.
Example: Let’s say you want to track only a specific page like your blog page and the address is: www.example.com/blog. To filter the data and show only the blog page, you need to choose Request URI from the Filter Field. Then in the Filter Pattern you need to put /blog to filter all other data and just show the data related to the blog page.
- Just click save to finalize your filter.
How do filters apply to your data?
Google Analytics filter applies to data like a funnel.
It means if you created 4 filters based on different things, the filtered data coming out of the first filter will pass to the second filter and the data filtered from the second filter will go to the third filter and it goes on like that.
Example:
Let’s say we have 3 filters.
First one filters the internal traffic, second one filters all the data except the blog page and third one filters based on device category to show mobile traffic only.
The data coming out of the first filter is all data except the internal traffic and it goes to second filter, then what comes out of the second filter is all blog traffic without internal traffic and again it goes to third filter and what finally comes out of the last filter is mobile traffic of blog page that has no internal traffics.
This is how Google analytics filters work.